Немного о кино (2006 год).
Вопрос что снимать, где снимать, и зачем снимать, возник немного позже., но начну я именно с этого. Описывать процесс любительской съемки нет смысла, так как он подчиняется только одному закону «что вижу – то снимаю», причем вмешиваются неблагоприятные факторы, а именно: цейтнот времени, невозможность выбора желаемого ракурса, плохая освещенность и другие проблемы при произведении съёмки на экскурсии или в походе. Поэтому я сделал для себя единственный вывод – снимай больше, лишнее все равно выбросишь. А если материала мало то и монтировать бывает нечего.
Наиболее близко к любительской съемки( по жанру) стоит не игровое , документальное кино, И идеи съемки я взял именно оттуда. Например экскурсия в музей или другой город. Основное желание – это оставить память о интересных местах и конечно же запечатлеть себя любимого. А скрепить разрозненные куски видеоматериала очень помогает звуковое сопровождение, рассказ автора или/и песня. Во время съемки я стараюсь запечатлеть как можно больше эпизодов, где главные герои, будущего фильма либо не видят снимающей камеры, либо уже привыкли к ней и спокойно в нее говорят. Если идет повествование в камеру то необходимо непосредственно после съемки отснять объект повествования. При монтаже голос рассказчика останется, а видео будет прыгать по панорамам снимаемого объекта.
Итак, приблизительно процент попадания отснятого материала в выходной фильм, у меня составляет 15-30 процентов. При съёмки двумя и более камерами придают больше зрелищности выходному материалу, ну и монтировать сложней и интересней.
Для съёмки я использую видеокамеру SONY HC-85 и SONY NV-16. В моих руках перебывало около 10-15 камер разных фирм все формата MiniDV, хочу высказать собственное мнение – из всего многообразия видео техники данного формата записи я смог нормально снимать только камерами SONY или в крайнем случае, дорогими PANASONICами. Устройства других фирм требуют постоянной ручной корректировки параметров видео съёмки или имеют объективы и матрицы, светосила которых значительно уступает реальным параметрам камер SONY. Подробней об этом читайте в статье Обзор камер
Я хочу рассказать о всех стадиях, который проходит видеоматериал отснятый видеокамерой.
1. Оборудование
2. Захват и монтаж в видео редакторе.
2.1 захват
2.2. редактирование
2.3. Дополнение видеоматериала фотографиями (Adobe PhotoShop)
2.4 вывод фильма
3. получили AVI файл. Что дальше? Или зачем городить огород?
4. Кодирование в MPEG2 (Canopus Pro Coder)
5. DVD авторинг
6. Запись DVD Video
7. Форматы, стороны, кодеки
8. Список программ
1. Оборудование
Оборудование для видеомонтажа. Я опишу собранию мной РС и постараюсь обосновать почему я сделал выбор именно на этих комплектующих. Сразу оговорюсь ЭВМ довольно старая ей уже полтора года:
Процессор AMD Athlon 64, 2066 MHz (это 3200+). Почему именно AMD? В гонке частот ведущие производители процессоров для персоналок просто забывают смотреть на другие параметры, а именно, конечно же я говорю о тепловыделении и как следствие этого надежность всей системы. Этот параметр намного ниже у AMD чем у Intel, а по производительности процессоры одного ценового диапазона практически равны. Не стоит также забывать о «побочном» эффекте тепловыделения это шум, который издают вентиляторы. Рост тактовой частоты процессора, напрямую связан с ростом его тепловыделения, а это тепло куда-то надо отводить для этого служат вентиляторы. И чем больше тепла, тем больше вентиляторов, ставится в корпус системного блока, уже давно не справляющейся, с возросшими тепловыми потоками. Помимо процессора тепло выделяют все части системного блока: видеокарта, винчестеры, микросхемы чипсета. И все это прямым образом зависит от самого ненадежного элемента системного блока – вентилятора. Необходимо отметить, видеомонтаж сопровождается длительными процессами самого монтажа и кодирования, при этом все элементы системы работают фактически с пиковой нагрузкой.
Материнская плата GigaByte на основе чипсета nForse 4
Видео карта gForce 6600 с поддерживающая все современные видео навороты и имеющая выход на второй монитор и телевизор. Это необходимо при монтаже, что бы просматривать на экране телевизора(или второго монитора) смонтированных материал.
Основа дисковой системы составляет контроллер RAID с двумя подключенными винчестерами 120 Гигабайт каждый. RAID работает в режиме 0, то есть все приходящие данные попеременно записываются то на первый винчестер то на второй. Это повышает производительность дисковой системы почти что в два раза.
Привод DVD RW -= используется NEC 3540. это одна из самых надежных писалок поддерживающие основные форматы.
Принтер – на нем остановлюсь подробнее. При его выборе я основывался на следующих критериях: надежность, печать фотографий, печать на CD ROM дисках, желательно наличие картридера. Мой выбор пал на Epson Stylus Photo R300 (R300ME). В общем-то устройством я доволен, НО… Неоправданно высокий расход чернил на служебные нужды делает печать на нем дорогой и требует постоянно следить за чистотой его внутренних органов(а именно капы). Непомерно высокие цены на оригинальные картриджи породили много подделок, видов альтернативных чернил и систем удешевления печати, от многократно заправляемых картриджей до систем непрерывной подачи чернил. Я остановился на СНПЧ малоизвестной китайской фирмы и чернилах Ink.Tech.
Работает это все уже более года, отпечатано более 500 фотографий и десятки компакт дисков, и проблем пока я не знаю. Принтер это тема отдельной статьи:
2. Захват и монтаж в видео редакторе
Самое важное и сложное в этом деле выбрать набор программ из которых, минимальные затраты вашего труда привили бы вас к наилучшему результату. Мне кажется нет смысла описывать преимущества (и недостатки) всех программ по видео монтажу и программных кодеков, так как у каждой программы есть свое предназначение, или то что программа делает наиболее хорошо. Надо только выбрать программу которая подходит вам, больше чем другие. А именно для меня самым оптимальным решением был Pinnacle Studio. Вообще программы видеомонтажа(как и все остальное на свете) можно условно разделить на 3 части:
-
монстры, дающие возможность реализации практически любой идеи монтажера, это Аdobe Premiere;Pinnacle Liqad Editional;Sony Vegas
-
программы среднего: Pinnacle Studio,Uliad Video Studio Canopus Editional, сильно урезанны по сравнению с профессиональными программами
-
и начального уровня Video Edit Magic 4, Canopus Let’s Edit дают лишь общее представление о видеомонтаже.
Свой выбор я остановил на Pinnacle Studio и вот почему. Имея интуитивно понятный интерфейс пользователя, Studio имеет три вида монтажного стола, дающий возможность выбирать режим монтирования: это фрагменты – на монтажном столе располагаются только первые кадры фрагментов, линейка времени – дающая возможность покадрово редактировать любую из двух дорожек видеоряда, 3 звуковых, работать с титрами и третий вид это сценарий режим в котором описывается в текстовом виде какие фрагменты использовались и какие переходы использованы. Такой подход существенно экономит время монтирования, то есть с простыми фрагментами(не требующими детальной проработки можно работать в первом режиме, а попался “тяжелый случай” переходим во второй.
Огромным минусом этой программы является невысокая устойчивость работы и большое количество недочетов и ошибок, которые к довольно быстро исправляются. Патчи к этой программе лежат на официальном сайте компании Pinnacle и распространяются бесплатно. Помимо этого для каждого обновления приведен список исправлений, которые в нем содержатся.
2.1. Итак, Pinnacle Studio Plus 10
Интересно наличие в Pinnacle Studio полноценной русской версии, с русскоязычным файлом справки и поддержкой. Быстрому освоению программы способствует также интерактивный учебник, с помощью которого можно наблюдать, как выполняются основные действия. Процесс работы над проектом разбит на 3 этапа: захват, редактирование и вывод фильма. На первом производится захват видео с цифровой камеры или любого другого внешнего устройства. При редактировании можно обращаться к библиотекам эффектов перехода, видеофильтров и титров. Фильтры дают возможность изменить цветовую палитру изображения, удалить шум и стабилизировать картинку. Обширна и библиотека звуковых эффектов. В основном, это не музыкальные фрагменты, как, скажем, в Ulead Video Studio 9, а аудио эффекты: шум дождя, кряканье, храп и т.д. Для фонового сопровождения применяется специальная функция SmartSound, позволяющая выбрать мелодию подходящего стиля и вставить ее в проект.
Возможности программы существенно расширяются за счет подключения дополнительных модулей аудио и видеообработки. Дополнительные коллекции переходов и фильтров можно приобрести отдельно на сайте разработчика. Самым известным является дополнение Hollywood FX, расширяющее библиотеку эффектов перехода. Одна из новинок последней версии Pinnacle Studio 10, которая должна понравиться тем, кто хочет получить готовый клип, не прилагая никаких усилий, — SmartMovie. Этот инструмент дает возможность создать музыкальный фильм на основе отснятого видео. Пользователь может выбрать одну из музыкальных тем, которые будут сопровождать картинку, указать название видео, а также сведения о его создателях и тех, кого можно видеть в кадре. После этого программа автоматически добавит к видео звук, наложит титры в начале и конце клипа. В результате фильм останется только сохранить в одном из поддерживаемых форматов. Таковыми могут быть AVI, MPEG или форматы потокового видео —Windows Media или Real Media.
Вывод который я сделал для себя: несмотря на проблемы в устойчивости программы, Pinnacle Studoi 10 Plus обладает некоторыми важными достоинствами
-
Разбивка входного материала на сюжеты (с фрагментами потом работать легче),
-
От простого к сложному, при необходимости пользователь может перейти к более сложному варианту монтажа.
-
полная поддержка русского
-
существенное расширение возможностей при помощи plugin сторонних производителей
2.2. Приступаем к созданию фильма. Захват
Первое что понадобится сделать, это переписать отснятый видео материал из камеры в компьютер. Здесь давайте перейдем на язык стандартов и цифр. Видео материал записывается и хранится в цифровой камере в стандарте DV (Digital Video), разрешение кадра 720Х564, частота смены кадров 25 раз в секунду, глубина цвета 24 бита. Замечу – это характеристики стандарта DV а не параметры съёмки видеокамеры (они как правило ниже). Итак этот поток записан на магнитной ленте кассеты miniDV в последовательном, побитном виде и как раз он и будет передаваться по шине IEEE 1394 из видео камеры в компьютер. Нетрудно посчитать скорость видео потока, при кодировании одного кадра в стандарте 4:2:0 получается 720Х576+360Х288=518400 байт на один видеокадр умножаем 25 кадров в секунду = 25 Мбит в секунду или 3 Мбайта. Как видите скорость не маленькая. Чтобы обеспечить эту скорость шины USB 1 не хватит, поэтому вся передача ведется по IEEE 1394 (другое название FireVire или ILink, это фирма SONY извернулась). На жестком диске будет создаваться AVI файл, величина его напрямую зависит от времени захвата и составляет около 13 Гбайт. Желательно указать логический диск и папку в которую будет записываться наш файл (1). В процессе захвата видео поток разбивается на сцены и первый кадр каждой сцены отображается в области 2. Полезной и нужной информацией при захвате будут счетчики захваченных и пропущенных кадров. На этом остановимся по подробней.

Со счетчиком захваченных кадров все понятно. По нему и по картинке на монтажном мониторе мы следим за ходом захвата. А вот счетчик пропущенных кадров информирует нас о тех кадрах видео потока которые захватить не удалось. Почему? Причин несколько, 1. в процессе съемки был удар камеры (достаточно сильный), что повлияло на лентопротяжный механизм и привело к рывку ленты или ее смещению. Причина вторая записывающая лента старая, тогда такого рода ошибки будут возникать на протяжении всего процесса захвата. Вообще на одно и тоже место в ленте рекомендуется писать не более 10-15 раз. Причина третья записывающая головка в камере сильно загрязнена, это будет сопровождаться постепенно увеличивающимся шумом, который отчетливо виден на экране. Чтобы не испортить таким образом следующую ленту рекомендуется очищать записывающую головку каждые 10 отснятых лент или при видимом ухудшении качества отснятого материала. При очистке головки надо быть очень внимательным и обязательно изучить инструкцию к чистящей ленте, так как с одной стороны очистка головки заметно повышает качество отснятого материала (уменьшает цифровой шум при съемке) с другой стороны приводит к стиранию записывающей головки. А это в свою очередь приведет к глобальному ухудшению качества записанного материала записанного этой головкой. Большое количество пропущенных кадров (более 3-4) может привести к рас синхронизации видео и звуковых потоков. Поэтому рекомендую следить за этим счетчиком и останавливать захват при его увеличении.
2.3 Редактирование
Итак весь материал перенесен из видео камеры в персональный компьютер (ПС) и записан на винчестер. Но если вы посмотрите на директорию в которой находятся захваченные видео файлы то на ряду с файлами расширения AVI увидите и файлы с расширением SCN. Это файлы с описанием сцен, на которые разбит AVI файл. В связи с этим небольшое отступление: при открытии видео файла может произойти неправильное или неполное разбиение его на сцены. Поэтому в такой ситуации следует удалить соответствующий файл SCN и открыть AVI файл еще раз.

Из режима редактирования перетаскиваем сцены исходного видео на монтажный стол (4).
К тому времени когда вы начнете редактирование желательно иметь музыкальное сопровождение и четкий план, что вы хотите получить в результате.
Нюанс 1: чтобы через несколько лет ваше творение смогли посмотреть вы сами и не впасть в уныние, фильм должен быть насыщенным и динамичным. А в идеальном случае иметь четко отслеживаемую сюжетную линию. Поможет вам в этом единое звуковое сопровождение. Оно может быть в виде закадрового рассказа или музыкального фона. А лучше и то и то сразу. В своём монтаже использую, почти что всегда, музыкальные фонограммы. И на их основе монтирую фильм.
Нюанс 2: не увлекайтесь красочными переходами. В стандартную поставку Pinnace Studio 9 Plus входит около 130 переходов. Но это количество легко расширяется программой Hollywood FX до одной тысячи переходов. Также существует много плагинов на всевозможные вкусы. Все они красочны и интересны в использовании. Применение этого множества бесконтрольно лишь будет отвлекать зрителя. И по окончании просмотра сторонний человек лишь скажет: «О чем этот фильм? Да не о чем…». По прошествии многих лет и не одного десятка смонтированных фильмов, я выявил для себя правило – красочные и эффектные переходы применять только при смене логических частей фильма. Тогда красочный и эффектный переход отвлечет зрителя от сюжета (клипа) и поможет ему переключиться на следующую часть, тем более если эти части между собой слабо связанны или не связанны вообще.
Нюанс 3: внутри клипа или рассказа, при смене сцены надо применять переход растворение длительностью около 4-5 кадров, тогда смена сцен будет происходить сглажено, плавно, а самого перехода зритель не увидит.
Нюанс 4: применение поясняющих титров также должно быть обоснованным и сопровождаться переходами в начале и конце титра. А еще лучше делать титры отключаемыми.
Нюанс 5 : существенно сократить продолжительность фильма и в тоже время оставить понравившиеся кадры поможет «картинка в картинке».
Нюанс 6: усилить впечатление от фильма помогут фотографии сделанные фотокамерой.
Нюанс 7: существенно повысить качество не очень хорошего видеоматериала с явными признаками пере освещенности поможет эффект автоматическая цветокоррекция. Вызывается она так: Свойства редактируемого клипа -> Добавить эффект к видеоклипу –>Улучшения изображения -> автоматическая цветокоррекция

2.4. Дополнение видеоматериала фотографиями (Adobe PhotoShop)
1
Существенное усиление впечатления от просмотра любительского фильма дает фотография. Фотография сделанная фотокамерой. Дело в том, что некоторые моменты видео съёмки хочется (а иногда и по сюжету необходимо) выделить. Для этого часто применяется стоп кадр или вставка отдельной фотографии. Особенности видео камер и их назначение часто не дают возможности выделить из видео ряда нужный кадр, так как качество при этом бывает просто ужасающим. В основном из за того что во время съемки камера в руках постоянно перемещается по отношению к фокусу происходит смена освещенности снимаемой сцены. Поэтому съёмки очень полезно держать при себе фото камеру применяя ее в наиболее интересных моментах или снимая красивые виды местности, где происходит съёмка. Но что же делать если фото нет а стоп кадр сделать всетаки нужно. Для этой цели идеально подходит программа VirtualDub (о ней мы поговорим отдельно сейчас только выжимка).
Открываем VirtualDub и загружаем видео ряд: File->Open video file…
Применяем фильтр Деинтерлесинга: Video->Filters…->Add->Asvzzz deinterlace

И качество картинки улучшается прямо на глазах
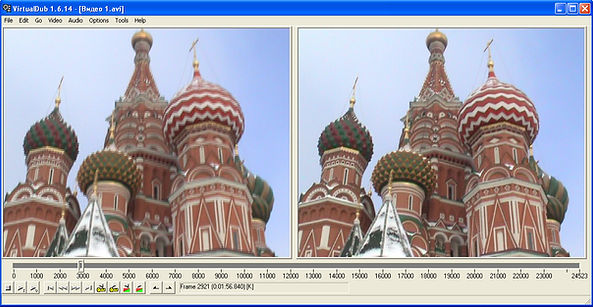
Почему это происходит? Из за принципиальных недостатков отображения видео сигнала. Дело в том что при записи видео сигнала (а равно и при его воспроизведении) записываются четные а потом нечетные строки одного кадра. И время в которое были считаны четные и нечетные строки из матрицы ПЗС разнится на 1/50 секунды. А значит все детали изображения которые перемещались в это время (по отношению к камере) будут иметь званые края, то есть гребёнку.
Копируем обработанный кадр в буфер: Video->Copy output frame to cliaboard.
Загружаем Adobe Photoshop и применяем коррекцию уровней RGB сигнала: Изображение-> Регулировки -> Авто уровни. Сохраняем изображение на жестком диске и вставляем в Pinnacle Studio. Для сравнения привожу изображение исходного кадра взятого из видео ряда и его отредактированный вариант:


Небольшое дополнение при вставке отсканированных изображений или скаченных с фото камеры необходимо произвести их коррекцию и подрезку. Так как при вставке в видео редактор неоткорректированное фото будет отображаться с полями. Для этого в Photoshop е нажимаем на инструмент выделение и ставим фиксированный коэффициент пропорции равный 1,25, выделяем требуемую область и даем команду Изображение -> Кадрировать.
2.5 Вывод фильма
Видео редактор Pinnacle Studio 9 Plus предлагает стандартный набор инструментов для вывода смонтированного фильма. Я пользуюсь исключительно опцией вывода в AVI файл. Почему, это буду объяснять в следующей главе.
Нажимаем на закладку AVI, далее «настройка» и жмем кнопку «Как в проекте», тогда участки видео ряда, которые не подверглись изменению, будут скопированы «один в один» в выходной файл. А пересчитываться будут только кадры где были наложены переходы, титры и др. Закрываем окно настроек, нажатием кнопки «ОК» и нажимаем на зеленую кнопку «Создать файл AVI…», при этом указав Расположение и имя выходного файла. Следует учитывать, что величина выходного файла растет прямо пропорционально длине его проигрования, и составляет все те же 12 гигабайт на час.

3. Получили AVI файл. Что дальше? Или зачем городить огород?
Может быть и поздно, но давайте задумаемся – а что собственно дальше? Что мы хотим получить в конце нашего мытарства и много часовых сидений перед экраном?
Это должен быть конечный продукт, который с одной стороны можно было бы проложить на полку( и не бояться что завтра сбой «сверх надежной» Windows или смерть винчестера оставят от трудов лишь воспоминания) взяв ее тогда, когда захочется посмотреть самому или показать друзьям. И по истечению лет перед вами не встанет вопрос: а как посмотреть собственное творение. На сегодняшний день таким требованиям отвечает лишь технология DVD Video, да и то с некоторыми оговорками.
Видео редактор Pinnacle Studio 9 Plus, как и все современные видео редакторы дает возможность организовать полный цикл обработки видео материала, от захвата с видеокамеры до записи на DVD диск. Но производить кодирование, и последующий авторинг лучше всего не из него. Так как мы хоть и немного но потеряем в качестве видео материала при кодировании, а при построении структур DVD можем «нарваться» на несовместимость с системой DVD навигации в плеере.
4. Кодирование в MPEG2 (Canopus Pro Coder)
Canopus Pro Coder включает набор программных средств для преобразования видеоматериалов в различные форматы. Основным достоинством данного продукта является возможность достаточно быстро и эффективно подготовить законченный выходной материал на базе видеоисточников различных форматов. Pro Coder содержит набор входных фильтров, облегчающих состыковку видео различных форматов в единый видеоряд. Кроме того здесь имеется набор фильтров на выходе, которые предоставляют широкие возможности по художественному оформлению выходного материала. С другой стороны представленный инструментарий позволяет достаточно легко решить и обратную задачу - преобразовать исходный материал одновременно в различные форматы.
Основу комплекса Pro Coder составляют программные DV и MPEG кодеки фирмы Canopus, которые отличает высокие эффективность и качество. Как и во всех разработках фирмы Canopus для обеспечения высокой скорости обработки видео в новом продукте использована масштабируемая технология, то есть, чем мощнее компьютер, тем более эффективно работает система, это хорошо когда мы имеем двух и более ядерные процессоры
Открываем Canopus Pro Coder версии 2 и выбираем из него получившийся на предыдущем этапе видео файл: Source -> Add, указываем путь и имя файла

Переходим на закладку Taget, нажимаем кнопку «Add» и выбираем стандарт для которого будет производится кодирование, в нашем случае DVD PAL. Жмем «ОК»

В открывшемся списке параметров кодирования нас интересует, прежде всего «Quality/Speed», отвечающий за баланс между скоростью кодирования и качеством – выставляем наивысшее качество. В параметре «Bitpate Type» выбираем VBR – кодирование с переменным битрейтом, указываем минимальный и максимальный бит рейт (от 6000 до 8000)

Теперь можно переходить на закладку «Convert» и начинать собственно процесс кодирования, нажав на кнопку . «Convert».
В результате, получатся два файла: один с расширением m2v – это видео поток и wav –аудио поток.